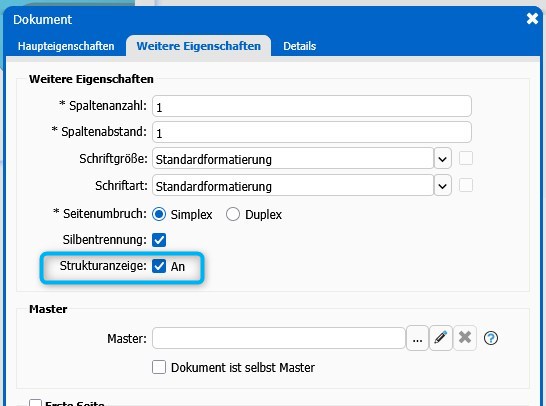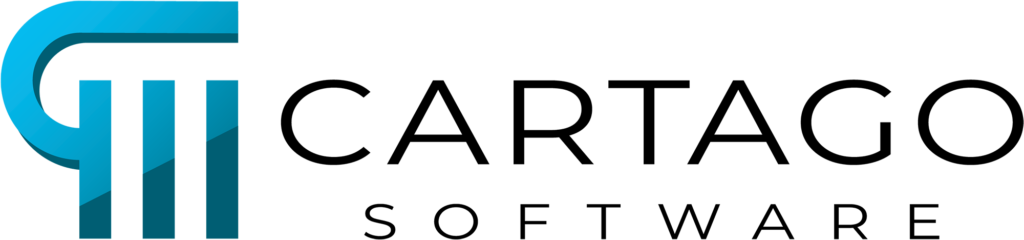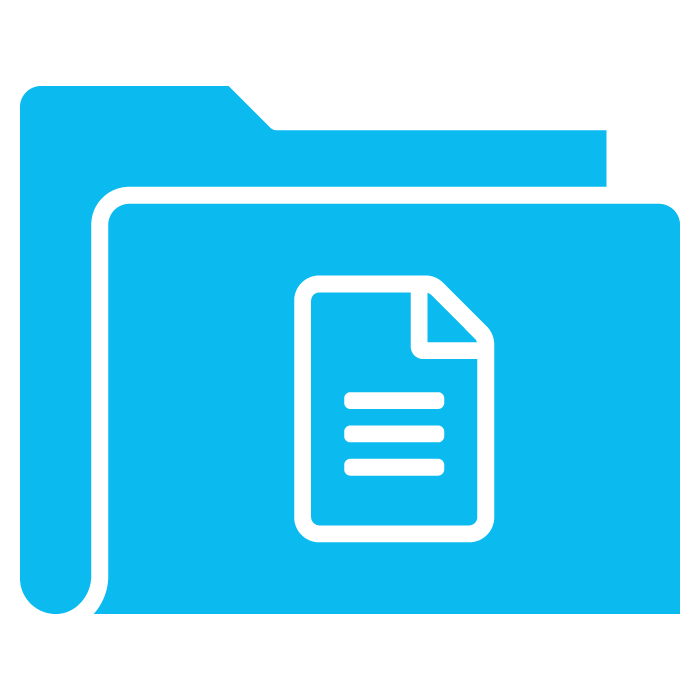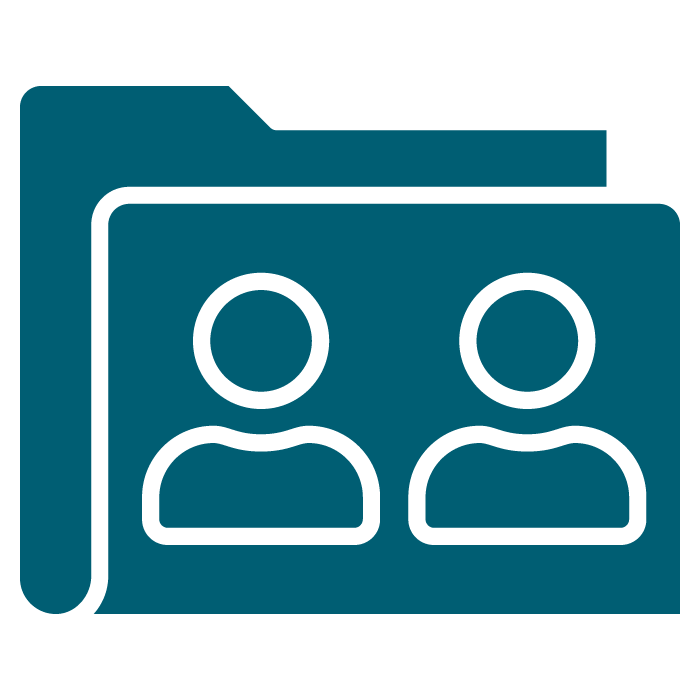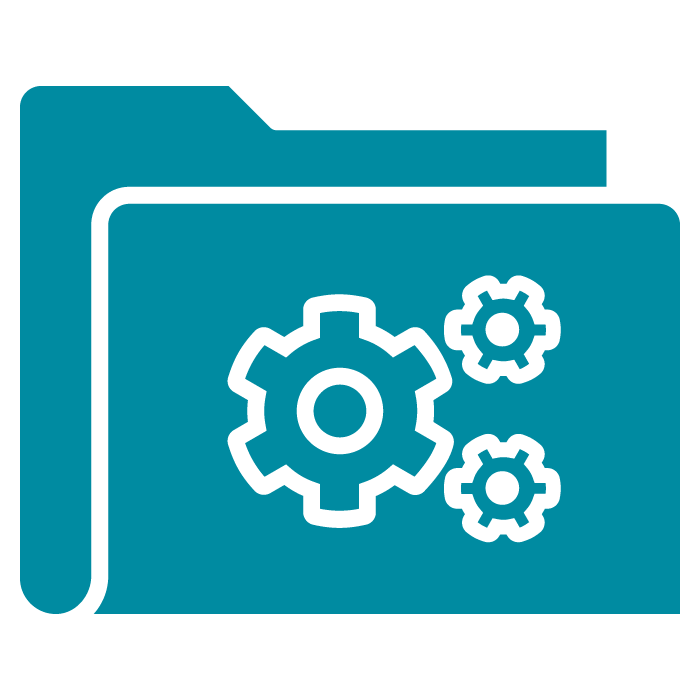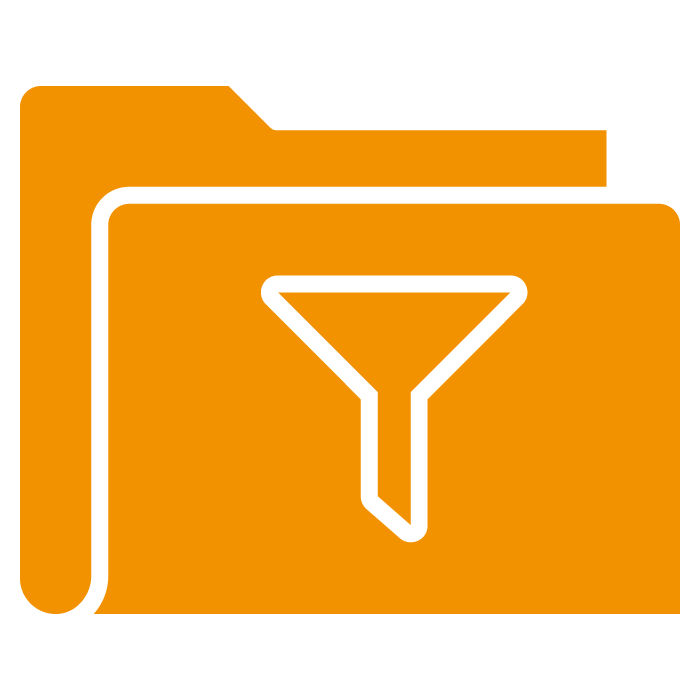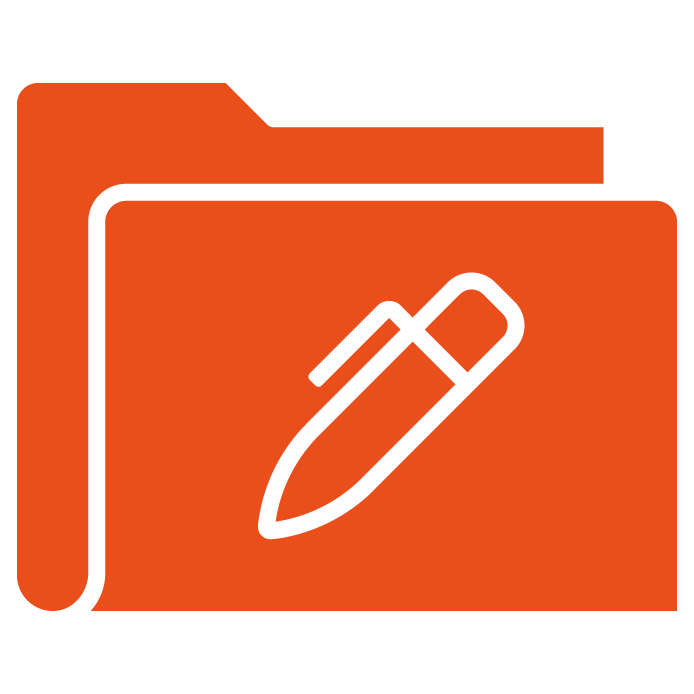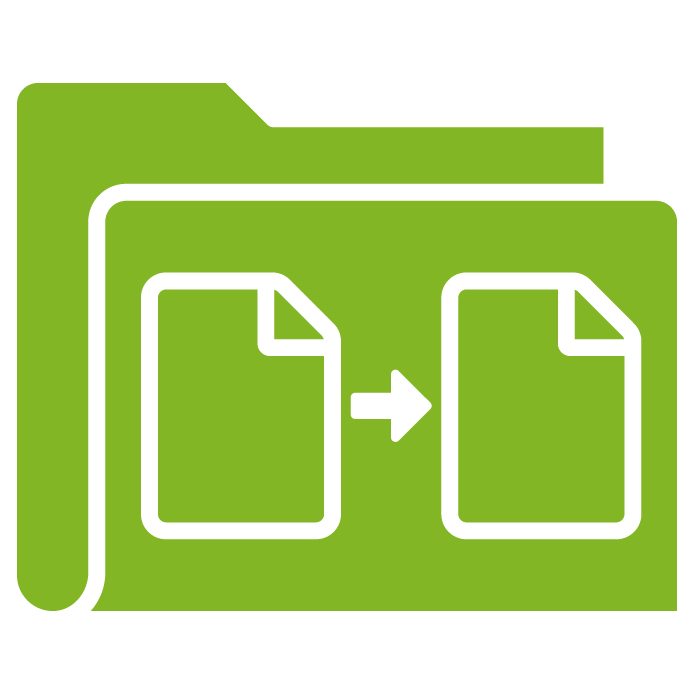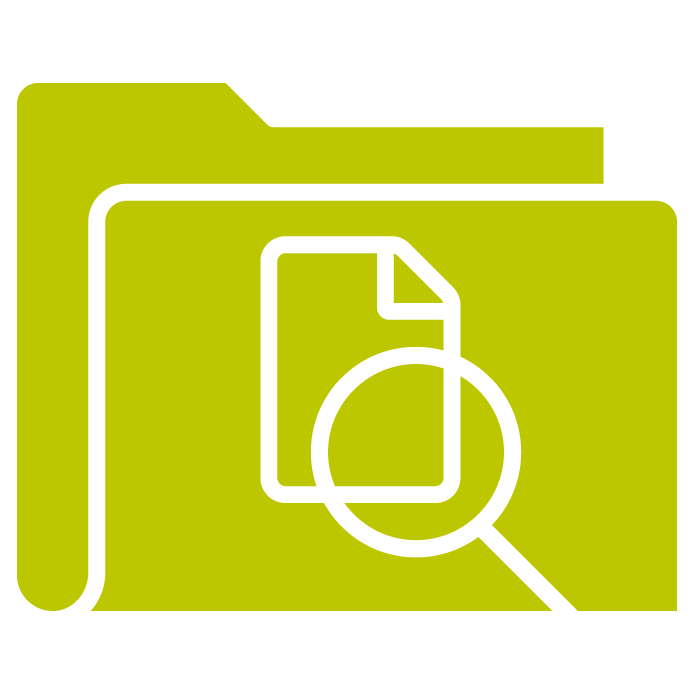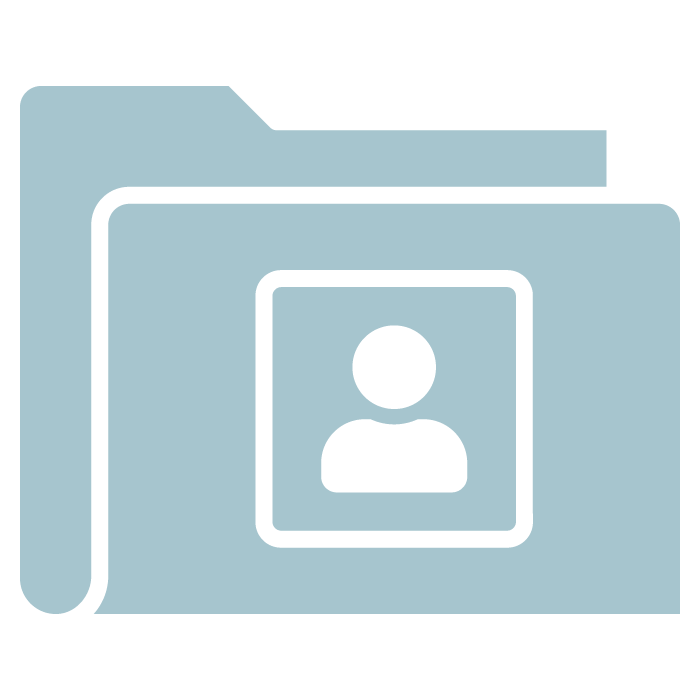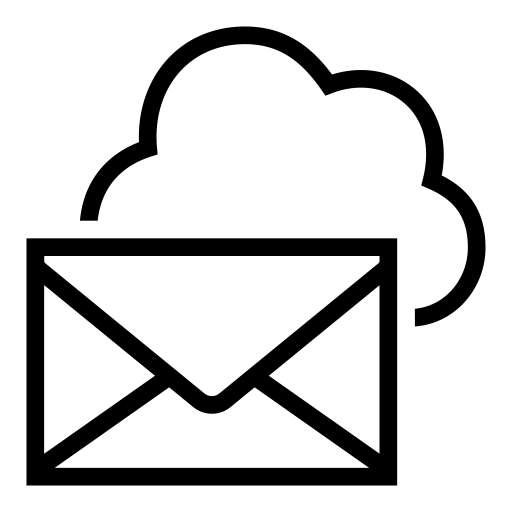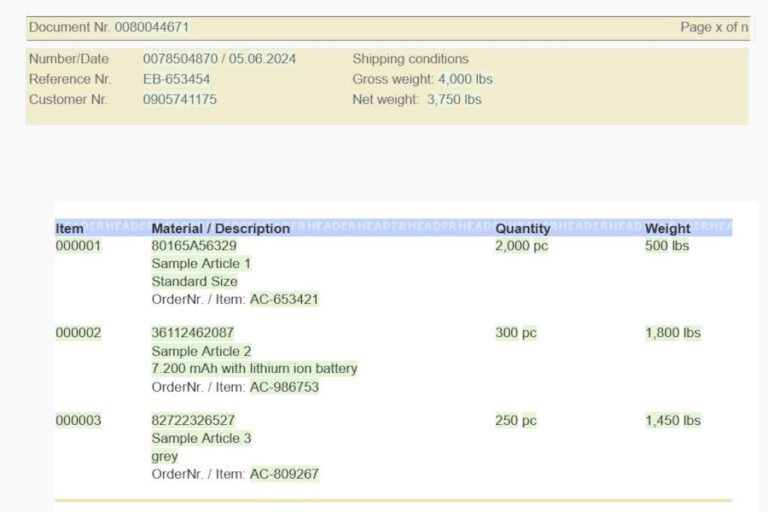Die Bausteine im Designer sind natürlich nicht bunt, aber ähnlich vielseitig verwendbar wie die mit den Knöpfchen. Im Dokumentendesign sind sie zentrale Elemente, die dafür sorgen, dass Dokumente CI-konform sind, dass kleine Änderungen schnell erledigt sind und Sachbearbeiter Dokumente schnell und korrekt mit variablen Inhalten befüllen können.
Bausteine eignen sich für Inhalte aller Art: Ob statische Texte, Bilder, Tabellen oder dynamische Elemente wie Variablen, Regeln, Diagramme oder Barcodes – alles passt in einen Baustein.
Einen Inhalt in einen Baustein zu integrieren ist immer eine gute Wahl, oft notwendig und nie verkehrt.
Bausteine werden zunächst im Designer angelegt und mit Inhalten befüllt. Sie können sowohl dort als auch im Workspace in verschiedenen Varianten in Dokumenten verbaut werden.
Möglichkeiten und Vorteile
Einsteiger fragen sich möglicherweise, warum sie erst einen Baustein erstellen müssen und die Inhalte nicht gleich ins Dokument einfügen können. Der zusätzliche Schritt mag zunächst lästig erscheinen. Der Nutzen liegt aber ganz klar auf der Hand und zeigt sich im Laufe der praktischen Arbeit sicher auch von selbst.
Wiederverwertung
Besteht der Baustein, kann er an beliebig vielen Stellen verwendet werden.
Zentrale Aktualisierung
Ändern sich zentrale Inhalte, genügt eine Änderung im Baustein. Die Dokumente, in denen die Änderung sichtbar werden soll, müssen nicht einzeln bearbeitet werden, sondern übernehmen die neuen Werte aus dem Baustein – automatisch beim nächsten Öffnen oder über den Aktualisieren-Button, wenn das Dokument bereits geöffnet ist.
Selektive Aktualisierung
Ändern sich die Inhalte eines Bausteins, aber gelten diese nicht für alle Dokumente, die den Bau-stein enthalten, kann aus dem bestehenden Baustein eine Variante angelegt und selektiv ausgewählten Dokumenten zugewiesen werden.
Unendliche Kombinationsmöglichkeiten
Bausteine können beliebig zu verschiedenen Dokumenten kombiniert werden. Geschlechtsspezifische Anpassungen mit Regeln in Bausteinen sind hier ein gerne genutztes Beispiel.
Darstellung von Logik
Mit Bausteinen und Bausteingruppen lassen sich beliebig komplexe Zusammenhänge und Abhängigkeiten modellieren, um beispielsweise ein Vertragsdokument für viele unterschiedliche Fälle mit Inhalten zu füllen.
Positionierung
Bausteine können über x- und y-Koordinaten exakt im Dokument positioniert werden.
Zugriffsrechte
Es ist leicht möglich, Bausteine mit verschiedenen Rechten zu versehen, um unbefugte Änderungen zu verhindern oder Freigabeprozesse zu gestalten.
Drei Einfügemöglichkeiten
Im Designer gibt es drei unterschiedliche Möglichkeiten, Bausteine in ein Dokument einzufügen. Sie bestimmen die späteren Verwendungsmöglichkeiten. Bei Einsteigern sorgen sie öfter für Verwirrung. Deshalb ist es wichtig, die Varianten zu kennen und klar unterscheiden zu können.
Möglichkeit 1: external section
Wenn Bausteine per Drag-and-Drop aus dem Baum ins Dokument gezogen werden, und der Cursor losgelassen
wird, wenn er sich über dem grau hinterlegten Randbereich befindet, wird der Baustein als sog. „external section“ eingefügt. Bei Bildern erkennt man dies an etwas abgedämpften Farben.
Alternativ funktioniert das Einfügen über den Dialog „Kopf-/Fußzeile“.
External sections eignen sich für Master-Dokumente und wenn spezielle Anforderungen bei der Positionierung und Formatierung bestehen.
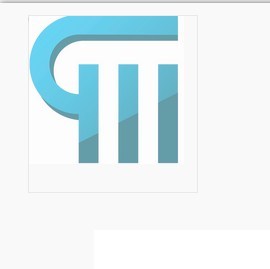
Möglichkeit 2: Positionierung im Hauptbereich des Dokuments
Wird der Cursor beim Drag-and-Drop im Hauptbereich des Dokuments losgelassen, ist das genau die Position, an der der Baustein eingefügt wird. Das ist bei Bildern an der kräftigen Farbe erkennbar.
Würde ein Baustein auf diese Weise in den Hauptbereich eines Masters eingefügt, wäre er im Dokument allerdings nicht sichtbar.

Möglichkeit 3: als Platzhalter oder Bausteingruppen für den Workspace
Bausteine, die im Workspace fallabhängig ausgewählt und eingefügt werden sollen, müssen unter Verwendung der Tool-Box in Gruppen oder alleine als Platzhalter ins Dokument eingefügt werden.
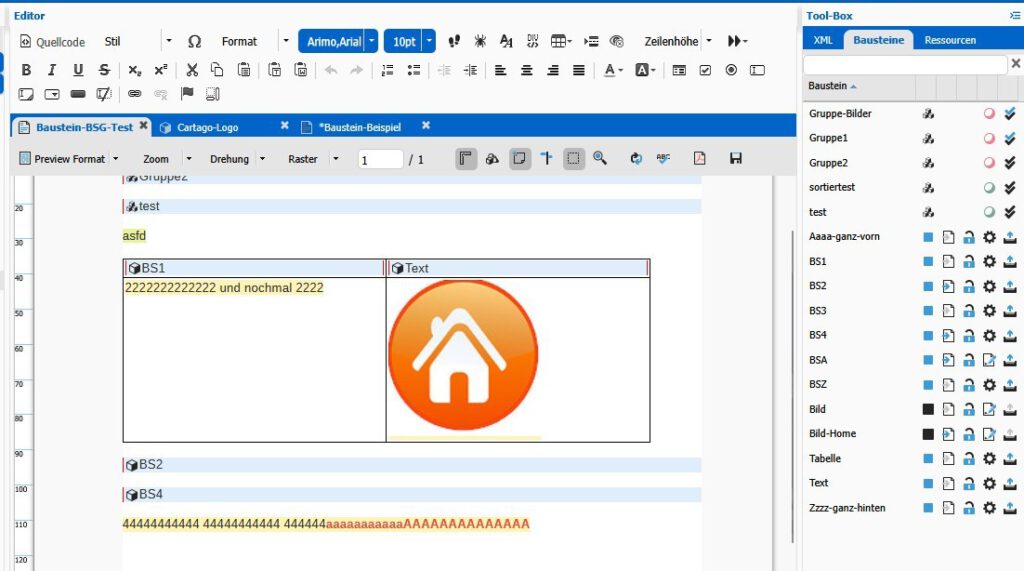
Checkliste
Die folgenden Fragen zeigen einerseits die umfangreichen Möglichkeit, die sich mit Bausteinen bieten. Gleichzeitig sollen sie dabei helfen, in dieser Fülle die Übersicht zu behalten und schnell zum gewünschten Ziel zu gelangen, wenn ein neues Dokument erstellt werden soll.
| Frage | Beispiel | Vorgehen |
| Sind bestimmte Elemente in vielen Dokumenten enthalten? | Logo | Baustein erstellen und in Master oder Dokument einfügen |
| Gibt es vergleichbare Inhalte mit gewissen Unterschieden in verschiedenen Dokumenten? | Adressblöcke verschiedener Firmenstandorte |
Baustein für jede Adresse anlegen und Auswahl über Bedingungen und Regeln in einem Baustein steuern |
| Muss der Bausteininhalt an einer festen Position stehen? | QR-Code auf einem Versandetikett |
Einfügen als Kopf-/Fußzeile mit Positionierungsmöglichkeit über x- und y-Achse |
| Soll der Sachbearbeiter im Workspace eine Auswahl zwischen möglichen Bausteinen treffen? | Fallabhängige Vertragsklauseln |
|
| Soll ein Baustein an bestimmten Stellen in einem mehrseitigen Dokument stehen? | Inhalt, der nur am Ende der letzten Seite stehen soll |
|
| Soll ein Baustein gedreht im Dokument stehen? | Dokument ist im Querformat, Logo muss gedreht erscheinen |
|
| Sollen sich mehrere Bausteine überlappen? | Stilelement |
|
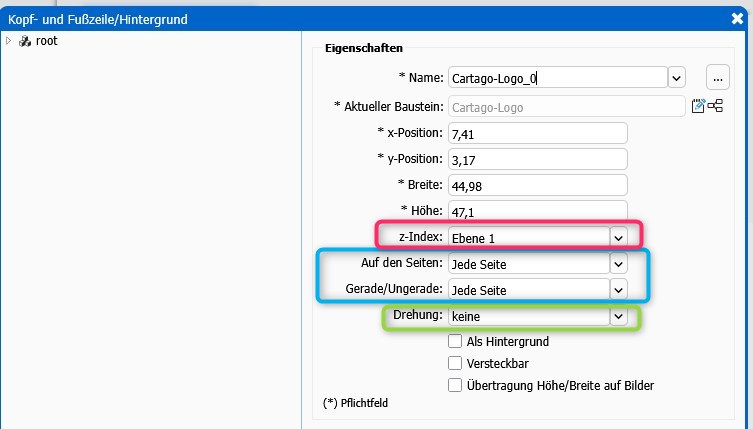
Das sind die einfacheren Anwendungsfälle für einzelne Bausteine. Bausteine können aber auch vielfältig kombiniert und voneinander abhängig gemacht werden, nur gemeinsam vorkommen, sich gegenseitig ausschließen, verpflichtend oder optional sein.
Was hier alles möglich ist und wie der Weg zu all diesen Zielen aussieht, wird in einem eigenen Beitrag beschrieben.
Ein Muss für Bausteine
Wie schon eingangs geschrieben ist es nie verkehrt, Elemente in Bausteinen zu platzieren. Besonders
wenn mehrere Elemente im Spiel sind, empfiehlt sich die Verwendung von Bausteinen, z.B. wenn
- Bilder in eine Tabelle eingefügt werden sollen: Fügen Sie das Bild zunächst in einen Baustein ein
und integrieren sie diesen anschließend in die Tabelle.
- Eine Regel in eine Regel verschachtelt werden soll: Fügen Sie die innere Regel zunächst in einen
Baustein ein und integrieren diesen in die äußere Regel.
Und wenn Bausteine oder Bausteingruppen im Workspace ausgewählt werden sollen: Vergessen Sie nicht, in den Dokumenteneigenschaften die Strukturanzeige einzuschalten. Sie finden die Checkbox im zweiten Tab „Weitere Eigenschaften“.